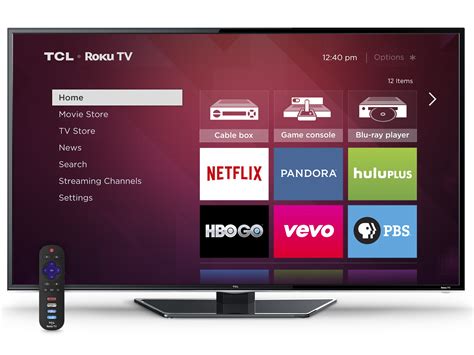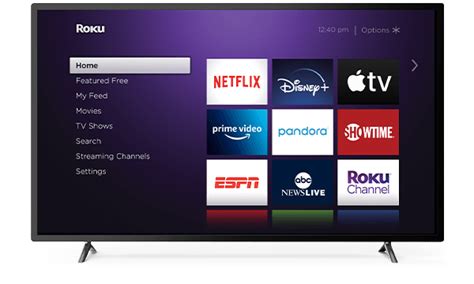“`There could be several reasons why your PS4 won’t connect to your Roku TV. Firstly, ensure that both devices are connected to the same Wi-Fi network. If they are, try restarting both devices and attempting to connect again. If this doesn’t work, check that your TV’s firmware is up to date and that your PS4 is running the latest software.
Additionally, try using a different HDMI cable or port on your TV. If none of these solutions work, it may be a compatibility issue between the two devices.“`
Why is my PS4 saying no signal on my Roku TV?
Experiencing a “No Signal,” “Weak Signal,” or a blank screen on your PS4 could be due to incorrect resolution settings. This issue may arise when you switch between different TVs, game systems on the same TV, or modify your TV’s display settings. It’s a common problem that can be easily resolved by adjusting the resolution settings on your PS4.
Why isn’t my TV picking up my PS4?
If you’re experiencing issues with your TV or display, it’s important to ensure that your system software is up to date and that the firmware is the latest version. Check your manufacturer’s user manual for any additional settings that may need to be enabled to support high-resolution signals. If you’re still having trouble, try using a different HDMI cable or switching to a different HDMI port. These simple steps can often resolve common issues and help you get the most out of your viewing experience.
Can I plug my PS4 into my Roku TV?
Hey there! If you’re looking to connect your Roku Streaming Stick + to your TV, it’s super easy. All you need is a TV with an HDMI® connection. However, if you’re hoping to connect your Roku to your PS4, you’ll need to make sure that your console has an HDMI input. Once you’ve confirmed that, you’ll be able to enjoy all your favorite streaming content on your TV through your Roku Streaming Stick +.
Why is Roku not connecting to HDMI?
If you’re experiencing issues with your Roku player, it’s important to check that the video cable is securely connected to both the back of the player and the HDMI or composite connector on your TV. For those using a Roku Streaming Stick, ensure that it’s firmly connected to the HDMI connector on your TV. By doing so, you can troubleshoot any potential problems and ensure that your Roku is functioning properly.
Which HDMI setting for Roku?
If you’re looking to stream 4K Ultra HD content on your Roku device, it’s important to ensure that all of your connected devices support HDMI 2.0 and HDCP 2.2. This includes not only your TV, but also any other devices that may be connected in between, such as an AVR.
By ensuring that all of your devices are compatible, you can enjoy the highest quality streaming experience possible. So before you settle in for your next movie night, take a few minutes to double-check that your devices are all up to par.
How do I get my Roku to work with HDMI?
To get your Roku to work with HDMI, first, ensure that your TV has an HDMI port. Then, connect one end of the HDMI cable to the Roku device and the other end to the HDMI port on your TV. Turn on your TV and select the HDMI input that corresponds to the port you connected the Roku to. Next, turn on your Roku device and follow the on-screen instructions to complete the setup process.
If you encounter any issues, try unplugging both the Roku and TV from the power source for a few minutes before reconnecting them. Additionally, make sure that your HDMI cable is securely connected and not damaged.
Why does my TV say no signal when HDMI is plugged in?
If you’re experiencing the ‘No HDMI Signal’ error on your TV, it could be because the wrong input is selected. Many TVs have multiple HDMI ports, and selecting the wrong one can cause the error message to appear, even if the source device and TV are properly connected. To fix this issue, simply check the input on your TV and make sure it matches the HDMI port that your device is connected to. This is a simple and easy solution that can save you a lot of frustration and troubleshooting time.
How do I fix HDMI no signal?
To troubleshoot any issues with your HDMI connection, start by disconnecting the HDMI cable from the HDMI Output terminal on the device you’re trying to connect. Make sure to reconnect the cable firmly to the same terminals on both the TV and the device. After doing so, turn off both the TV and the device, and then turn them back on again. This will allow the TV to recognize the connected device and hopefully resolve any issues with the HDMI connection.
Should my TV be on hdmi1 or hdmi2?
If you’re looking to connect your devices to your TV, we suggest using the HDMI 2.0a connections that are commonly found on modern televisions. These connections offer a reliable and efficient way to transmit audio and video signals. However, if you require higher bandwidth or advanced features, it’s important to ensure that your HDMI cables are compatible with the format of your ports and devices.
This will ensure that you get the best possible performance and avoid any issues with connectivity or signal quality.
Which HDMI port to use for PS4?
If you’re looking to connect your gaming console to your TV, it’s important to choose the right cables. For PS4, Xbox One, and Xbox One S, a standard HDMI cable with 1080p 60Hz and HDR support is sufficient. However, for the PS4 Pro and Xbox One X, which were designed for 4K 30Hz or 1080p 60Hz with HDR, it’s recommended to use a premium HDMI cable or HDMI 2.0 for optimal performance.
By selecting the appropriate cables, you can ensure that your gaming experience is smooth and enjoyable.
Which HDMI port to use for gaming?
HDMI 2.1 is especially beneficial for gamers as it provides features like ALLM (automatic low-latency mode) and VRR (variable refresh rate). VRR, similar to AMD FreeSync or Nvidia G-Sync, enables gaming consoles to display visuals at different frame rates, which results in improved performance as the console can adjust dynamically.
What is the best HDMI cable for gaming?
Our top choice for a gaming HDMI cable is the Belkin HDMI 2.1 Ultra High Speed. This cable is versatile and can be used with a variety of devices, including popular gaming consoles like PlayStation and Xbox, as well as laptops and televisions. With lightning-fast speeds, you can enjoy your favorite games and movies without any lag or interruptions.
Is HDMI Fast enough for gaming?
HDMI cables that come with high-speed capabilities are excellent connectors for gaming. They have the ability to support AMD’s FreeSync technology, which is capable of delivering a gaming experience of up to 1080p to 10K (if supported). Additionally, these cables provide a high-speed Ethernet connection of 100Mbps, which makes downloading games a breeze. They also make cable management easy, which is a plus for gamers who want to keep their gaming setup neat and organized.
Should you use HDMI for gaming?
If you’re a gamer, you may be wondering which type of cable to use for the best gaming experience. For gaming consoles, HDMI 2.0+ is typically the only output available, so it’s the obvious choice. However, if you’re gaming on a PC, DisplayPort is the superior option if your computer is compatible with it.
This is because DisplayPort can handle higher refresh rates and resolutions, resulting in smoother gameplay and better image quality.
Does HDMI cord matter for gaming?
The latest HDMI 2.1 specification is capable of supporting 4K and 8K video at a remarkable 120 frames per second, leaving ample room for future advancements. While you may not be in the market for an 8K TV just yet, the 2.1 standard is particularly significant for avid gamers who demand high-end performance.
This is because it has the potential to deliver 4K signals at frame rates exceeding 60fps from gaming PCs and consoles, providing an immersive and seamless gaming experience.
Why is my Roku not communicating with my TV?
There could be several reasons why your Roku is not communicating with your TV. First, make sure that both your Roku and TV are turned on and properly connected. Check that the HDMI cable is securely plugged into both devices. If the issue persists, try resetting both the Roku and TV by unplugging them from the power source for a few minutes and then plugging them back in.
It’s also possible that there may be a compatibility issue between your Roku and TV. Check the Roku website for a list of compatible TVs and make sure that your TV is on the list. If none of these solutions work, contact Roku customer support for further assistance.
How do I reset my Roku HDMI?
To reset your Roku HDMI, first, locate the reset button on your device. It is usually located on the back or bottom of the device. Press and hold the button for at least 10 seconds until the device restarts. If your Roku remote has a reset button, you can also try resetting the remote by pressing and holding the button for at least 5 seconds.
If these steps do not work, try unplugging the device from the power source and waiting for a few minutes before plugging it back in. This should reset the device and resolve any issues you may be experiencing.
How do I get my TV to recognize my Roku?
To get your TV to recognize your Roku, first ensure that both devices are properly connected using an HDMI cable. Then, turn on your TV and Roku device. On your TV, select the HDMI input that your Roku is connected to. If your TV still doesn’t recognize your Roku, try resetting both devices by unplugging them from the power source for a few minutes and then plugging them back in.
You can also try using a different HDMI cable or port on your TV. If all else fails, consult the user manual for your TV and Roku device or contact their customer support for further assistance.
Why isn’t my HDMI connecting to my TV?
Connecting your Android phone or tablet to your TV is a great way to enjoy your favorite content on a bigger screen. To get started, you’ll need to make sure that the HDMI connection setting is enabled on your device. This can be done by navigating to the Settings menu, selecting Display Entries, and then selecting HDMI connection. If the setting is currently disabled, simply toggle it on to enable it.
Once you’ve done this, you should be able to connect your device to your TV using an HDMI cable and start enjoying your content on the big screen.
Related Article
- Why Won’T My Led Lights Connect To Lotus Lantern?
- Why Won’T My Dog Go In The Grass Anymore?
- Why Won’T My Doctor Refer Me To A Specialist?
- Why Won’T My Disney Plus Work On My Macbook?
- Why Won’T My Dab Pen Screw Into The Charger?
- Why Won T He Ask Me To Be His Girlfriend?
- Why Wild Animals Should Not Be Kept As Pets Essay?
- Why Were We Treated So Bad Omega Psi Phi Lyrics?
- Why We Don’T Put Christmas Lights On Palm Trees?
- Why Wasn T Moses Allowed To Enter The Promised Land?