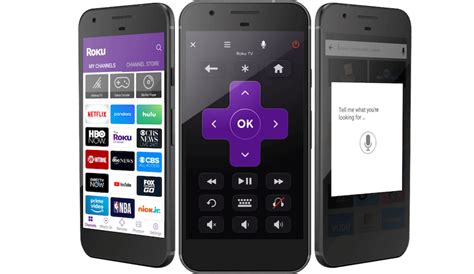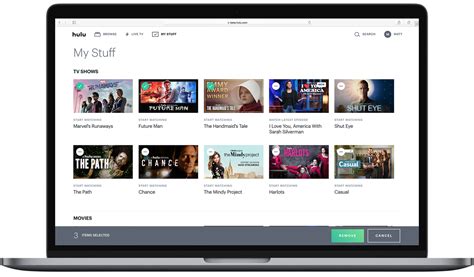“`Hulu is no longer supported on some LG TVs due to changes in the app’s compatibility requirements. This means that if you have an older LG TV model, you may not be able to access Hulu anymore. However, there are a few things you can try to get Hulu working again on your LG TV. First, make sure your TV’s software is up to date.
If it’s not, update it and try accessing Hulu again. If that doesn’t work, try resetting your TV to its factory settings. This will erase all your settings and data, so make sure to back up anything important before doing this. If none of these solutions work, you may need to consider upgrading to a newer LG TV model that supports Hulu.
“`
Why does my LG TV say Hulu is not supported on this device?
If you happen to come across the message “Hulu is no longer supported on this device” or “Your user session has expired” while using the Hulu app on your TV, it could be an indication that your app needs an update. As of October 3, 2022, Hulu will no longer support the current version of its app on specific Android TV™ models. Therefore, it is essential to keep your Hulu app up-to-date to avoid any interruptions in your streaming experience.
Is Hulu no longer on LG?
If you own an LG TV with webOS 3.5 or higher, you’re in luck because the Hulu app comes pre-installed on it. However, if you have a device with webOS 3.0, you may not be able to access Hulu unless it’s one of the select models that support it.
Unfortunately, the B6, UH6350, and UH6330 models, as well as the UH77, UH76, and UH61 series, do not support the Hulu app. If you have an LG TV powered by Roku TV, specifically the LF5700 series, you can also access Hulu. So, if you’re a fan of Hulu and want to watch your favorite shows on your LG TV, make sure to check if your device is compatible with the app.
How do I update Hulu on my LG Smart TV?
To update Hulu on your LG Smart TV, follow these steps:
1. Press the Home button on your remote and navigate to the LG Content Store.
2. Search for Hulu in the search bar and select it.
3. If an update is available, you will see an option to update the app.
4. Click on the update button and wait for the app to update.
5. Once the update is complete, you can open the Hulu app and enjoy the latest features and content. It is important to keep your apps updated to ensure optimal performance and access to new features.
Why does my smart TV not have Hulu anymore?
If you own a smart TV, you’ll only be able to install the Hulu app on models that support it. However, if you have a different type of TV, don’t worry! You can still access Hulu by connecting a device like a game console or streaming device to your TV. This way, you can enjoy all the great content Hulu has to offer regardless of the type of TV you have.
Can I get Hulu on my LG Smart TV?
LG Smart TV webOS apps offer a plethora of entertainment options that can take your viewing experience to the next level. With access to popular streaming services like Netflix, Amazon Video, Hulu, YouTube, VUDU, Google Play movies & TV, and Channel Plus, you can enjoy a wide range of content with just a few clicks. Whether you’re in the mood for a thrilling movie, a binge-worthy TV show, or a captivating documentary, you can find it all on LG Smart TV webOS apps. With such a vast selection of content available at your fingertips, you’ll never run out of things to watch.
How do I update my LG TV?
To update your LG TV, first, ensure that your TV is connected to the internet. Then, go to the settings menu and select “All Settings.” From there, select “General” and then “About This TV.” Finally, select “Check for Updates” and follow the on-screen instructions to download and install any available updates.
It’s important to keep your TV updated to ensure optimal performance and access to new features. If you encounter any issues during the update process, consult the user manual or contact LG customer support for assistance.
How do I update apps on my LG Smart TV?
To update apps on your LG Smart TV, first, ensure that your TV is connected to the internet. Then, navigate to the LG Content Store using your remote control. From there, select the “My Apps” option and find the app you want to update. If an update is available, you will see an “Update” button next to the app.
Simply click on it to start the update process. If you have automatic updates enabled, your TV will update the apps in the background. It’s important to keep your apps up to date to ensure they are functioning properly and to access any new features or bug fixes.
How do I uninstall and reinstall Hulu on my smart TV?
To uninstall and reinstall Hulu on your smart TV, first, go to the home screen and navigate to the Hulu app. Press and hold the app icon until a menu appears. Select “Uninstall” and confirm the action. Then, go to the app store on your smart TV and search for Hulu.
Download and install the app again. This process may vary depending on the brand and model of your smart TV. If you encounter any issues, consult the manufacturer’s website or customer support for further assistance.
Why isn’t Hulu working on my TV?
If you’re experiencing issues with your Hulu app, there are a few steps you can take to troubleshoot the problem. First, make sure you have the latest version of the app by checking for updates in your device’s app store. Additionally, it’s a good idea to check for any system updates that may be available in your device’s settings menu. If you’re still having issues, try clearing the cache and data through your device’s settings menu.
This will remove any temporary files that may be causing problems and free up space on your device.
Does resetting smart TV delete apps?
If you’re experiencing issues with your Samsung Smart Hub, resetting it may be a solution. However, it’s important to note that resetting the Smart Hub will log you out of all apps and your Samsung Account. This means that you’ll need to sign back in and reinstall any apps that were not pre-installed. While this may be an inconvenience, it can often resolve any problems you were experiencing with the Smart Hub.
Why isn’t my Hulu working?
If you’re experiencing issues with the Hulu app, fully closing and then reopening it might do the trick. Occasionally, the app can freeze, and the only solution is to shut it down and restart it. However, the process of fully closing and reopening the app varies depending on whether you’re using an Android or iOS device.
How do I clear my Hulu cache?
If you’re using Hulu on an Android phone or tablet, you may be able to alleviate any issues by clearing the app’s cache and data. To do this, navigate to your device’s Settings, then select Apps and find Hulu. From there, select Storage and you should see options to Clear Cache and Clear Data. This can help improve the app’s performance and resolve any glitches or errors you may be experiencing.
How do I clear the cache on my LG TV?
To clear the cache on your LG TV, you can follow these steps:
1. Press the Home button on your remote control.
2. Go to Settings and select All Settings.
3. Scroll down to General and select it.
4. Select Storage and then click on the option to Manage Storage.
5. Choose the app for which you want to clear the cache.
6. Click on Clear Cache and confirm your selection.
Clearing the cache can help improve the performance of your TV and fix any issues you may be experiencing. It’s recommended to clear the cache periodically to keep your TV running smoothly.
Should I clear data on Hulu?
Regularly clearing your browser cache can greatly improve the stability and performance of Hulu.com, especially when streaming videos. To clear your cache, simply follow the steps specific to your browser. If you’re using Chrome, for example, you can easily clear your cache by accessing the settings menu and selecting “Clear browsing data.
” By taking this simple step, you can ensure a smoother and more enjoyable streaming experience on Hulu.com.
Is it OK to clear cached data?
When it comes to optimizing app performance, caches are a great tool. However, cookies are also important as they store user preferences, form data, and browsing history. Over time, this data can accumulate and impact device performance. To maintain good device hygiene, it’s recommended to periodically clear cookies on Android and clear both cache and cookies on your iPhone.
This will not only free up space but also protect your privacy by removing any stored personal information.
How do I reinstall Hulu on my smart TV?
To reinstall Hulu on your smart TV, first, you need to uninstall the app from your device. Go to the app settings and select the option to uninstall the app. Once the app is uninstalled, go to the app store on your smart TV and search for Hulu. Download and install the app again.
If you are still facing issues, try restarting your smart TV and then reinstalling the app. It is also recommended to check for any software updates on your smart TV as outdated software can cause app installation issues.
How do I get Hulu back on my Samsung Smart TV?
To get Hulu back on your Samsung Smart TV, you can try a few troubleshooting steps. First, check if your TV is connected to the internet and if the Hulu app is up to date. If not, update the app and restart your TV. If that doesn’t work, try uninstalling and reinstalling the Hulu app.
You can also try resetting your TV to its factory settings. If none of these steps work, contact Hulu support or Samsung customer service for further assistance.
Related Article
- Why Is George Unhappy When He Returns To The Ranch?
- Why Is Gatsby’S Love For Daisy Described In Religious Terms?
- Why Is Florence Often Called The Cradle Of The Renaissance?
- Why Is Florence Considered The Cradle Of The Italian Renaissance?
- Why Is Extremely Loud And Incredibly Close A Banned Book?
- Why Is Excessive Bleeding A Common Occurrence With Acute Leukemia?
- Why Is Cold Air Coming Out Of My Electrical Outlet?
- Why Is Christmas The Most Wonderful Time Of The Year?
- Why Is Cash App Saying My Zip Code Is Invalid?
- Why Is Cash App Saying My Request Cannot Be Sent?